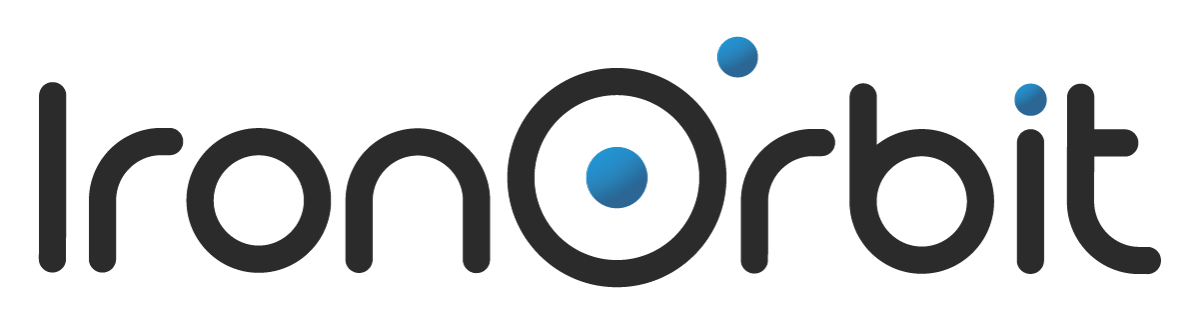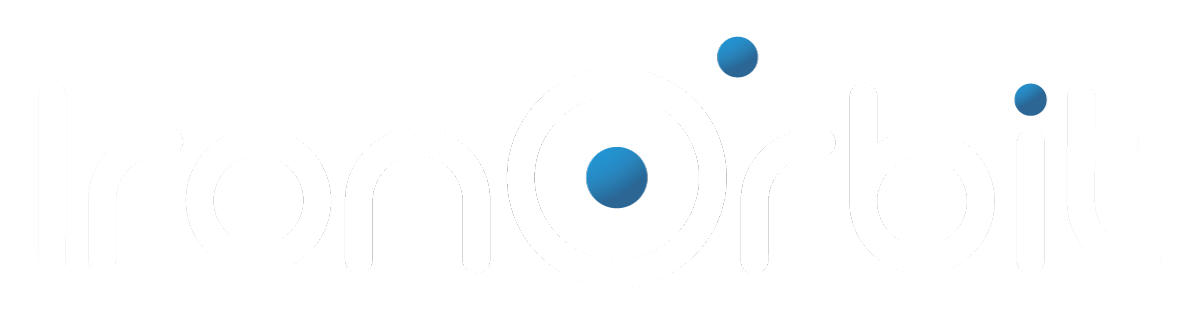We’ve all been part of a meeting or worked on a project that was more of a pain than it should have been. Far too many slides of a PowerPoint presentation. A flurry of document versions flying everywhere. Confusion about which is the most current and who made the last change. Did anyone take meeting minutes?! Some things never change.
Document management solutions exploded onto the scene as organizations struggled with data sprawl. They’ve all got on-premises and cloud flavors. They are all made with the sole purpose of helping to manage documents for your teams. All in the name of collaboration.
Tools to Help Teams Collaborate
Well, what’s out there? NetDocuments, DropBox, and SharePoint to name a few. But there’s a bottomless list of options to choose from. By far the most common and simple to get started with is Microsoft’s SharePoint Online. 85% of all Fortune 500 companies are consuming Microsoft’s cloud offering. Not you?

SharePoint is the most popular content management tool for collaboration teams.
There are more than 60 million Office 365 Customers. This includes more than 50,000 small business customers added monthly. These customers are opting for subscription plans that include SharePoint.
Now that we’re clear that it’s not really such a small niche, let’s talk. What exactly is SharePoint. How you can use it to help defang those ugly projects we’re all stuck in.
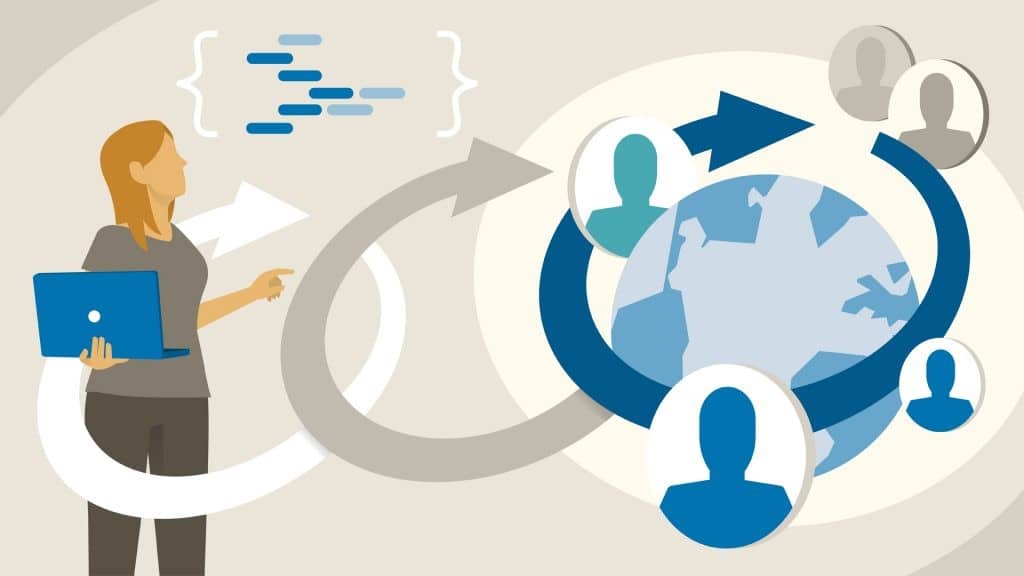
Well, What is It?
The simple answer is that SharePoint is a streamlined Collaboration Tool that manages content.
Created in 2001, SharePoint is a web-based office collaboration solution. There are so many more things included under that umbrella. There are apps, workflows, and forms. Well, that’s great, but let’s go one step at a time. You can create a new site collection, and there are different site templates to choose from. There is the simple Team Site. This is where your teams can work together. This collaboration tool allows users to share documents. Collaboration teams can also share blogs or wikis.
Side Note on Wikis
Wikis are a website that allows collaborative editing of its content. The structure is can also be shaped by collaborating contributors. Wikis are hypertext tools that enable collaborative teams to manage content easily. Wiki is the simplest online database that could possibly work. Besides being one of the most prevalent buzzwords on the Internet, right up there with cloud computing and responsive design. Wikis are also a great way to maintain a knowledge base.
Back to SharePoint
Collaborators can go to SharePoint team site to access the most recent version of a specific file. They can edit the file. The system saves changes as you work. The best part? You don’t need to download the file to share it with someone else. Just send over a direct link to the file in an email. If you’re mobile, an SMS will do fine! They click the link and open the file.
SharePoint Online offers a web version of all Office products. When you choose to open a file that’s stored there, it would open first in a web client to be viewed or edited. The experience isn’t bad at all. It’s a great tool in a pinch. No need to worry about Office licensing. You don’t have to concern yourself with accessing the file from another workstation. Anguish over the question that they may not have Office installed.
Have external people that you need to collaborate with as well? No problem! Office 365 allows for quick and secure share access. This shared access can be to an entire site or a file to external individuals.
Is SharePoint Complicated?
Complicated? Not quite. SharePoint is so easy to manage. Admins are able to delegate permissions to team leads. Managers can control their own sites without too much effort. So little effort, in fact, that you could create a new site collection in under fifteen minutes.
Oh… you started the clock already?
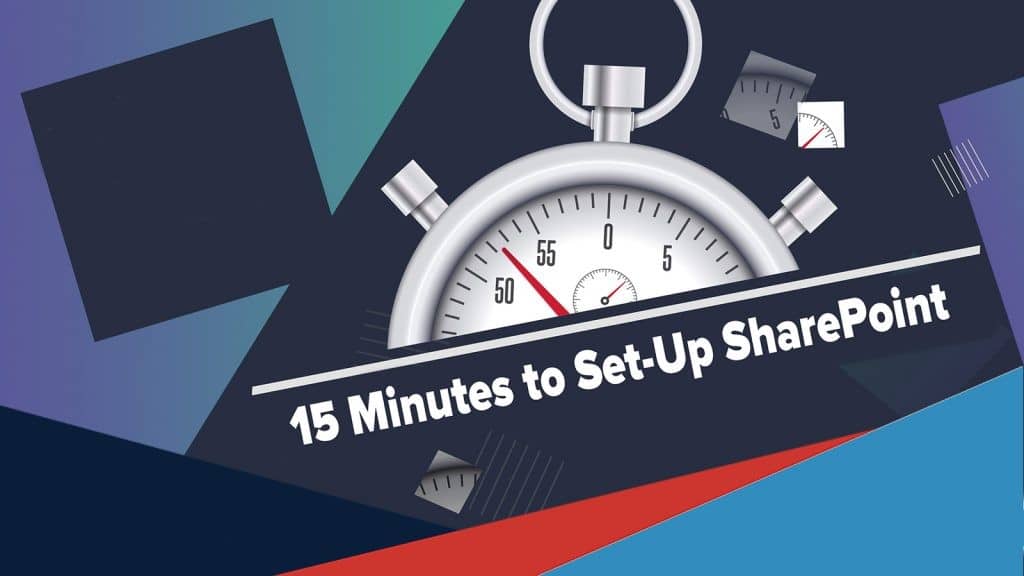
SharePoint sets up quickly and is easy to use.
Let’s talk permissions for a minute. First, administrators have SharePoint Service Admin permissions. This allows them to create a site collection. Service admins don’t actually have permission to the sites themselves. It would be your job as the team lead to get that sorted.

Service administrators log into admin.office.com and navigate to the SharePoint admin portal on the left side of the navigation pane. From there, it’s a few short clicks to go to Active Sites and the Create button.
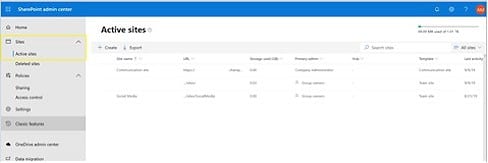
We’ll get started with a Team Site since they’re the most flexible, general-purpose sites.
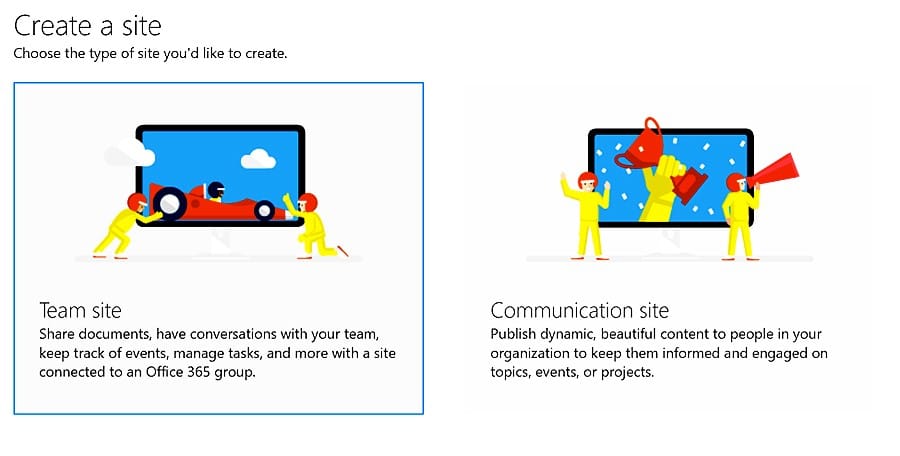
Navigating SharePoint’s Site Collection
Your admin will name your new site collection. An owner (you) is designated. A description is optional. It helps them organize. That’s it. Your admin’s work is complete. Admins can move on to more important things like crossword puzzles and sudoku!

Now that they’ve turned over the reins, let’s give it a look! The site address is defined by your site admin. By default, it’s named after the name that was chosen. In our case, https://companyname.sharepoint.com/sites/FinanceDepartment
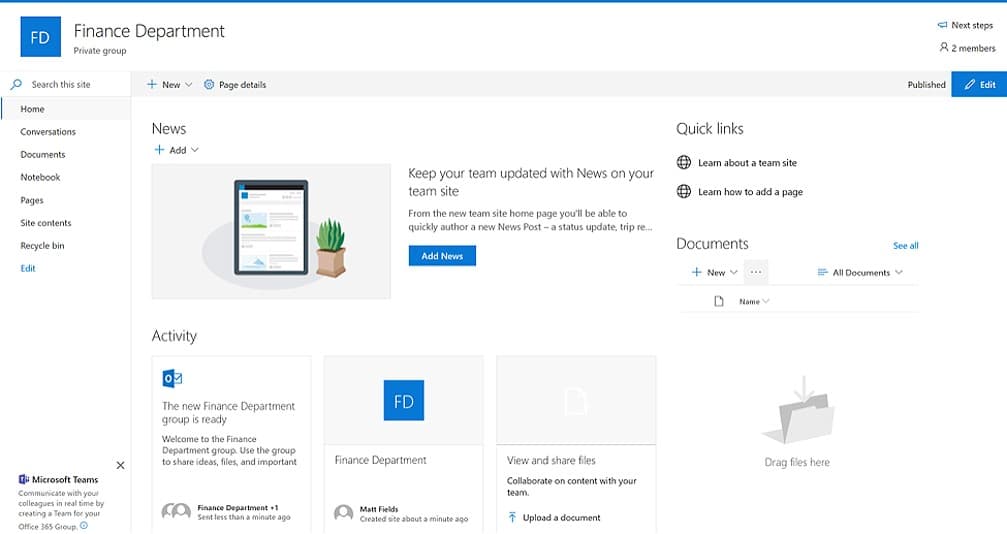
Some quick navigational cues; Team Sites always come with a document library and a notebook. Links to those can be found in the navigation pane on the left as well as the quick access tiles in the middle of the page.
Ok, great! They’ve given me my site. What do I do first? Well, remember that this is a site collection for the entire finance team, not just a single site. In our fictitious organization, there’s an ongoing project for the year-end. You’re the site owner. Let’s create a new team site dedicated to that project. Make sure that we’ve added the necessary team members.
Store Documents in the Library
We’ll start by creating a new document library for them to save their work to. On the navigation pane at the top, you’ll see an option for New. From the drop-down menu select ‘Document Library’. In our case, we won’t show it in the navigation pane since we’ll be tying it to a separate page in a moment.
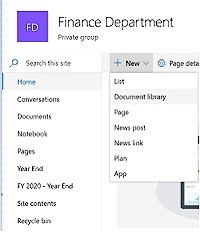
You can add sections by selecting the “+ New” dropdown menu.

Now from that same “New” dropdown, we’ll select “Page” to create that site just for the year-end project.

Give it a name that your team members will recognize. Opting to leave comments allows members to post conversations. They can also choose to tag people to followup on specific action items.
Customize The Look & Feel
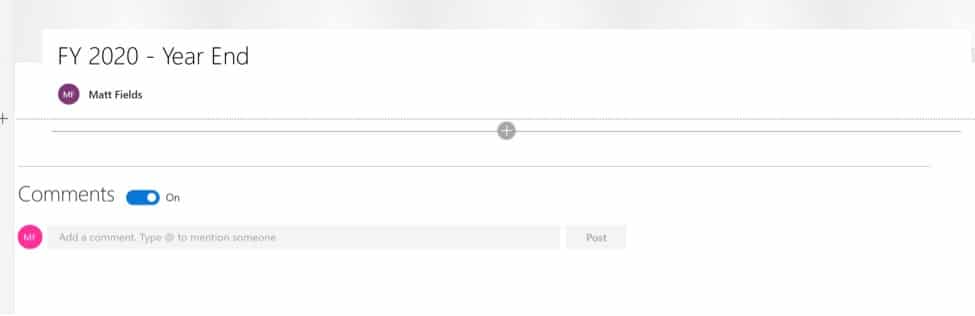
As-is, it’s not a very friendly view. You can customize the way your SharePoint projects. But for now, let’s add a section. We can have a couple of web parts side by side. Include that handy document library we made earlier. In the divider on the left, you’ll see the option to add a section and to choose the layout. Select the layout that will look best for what you intend to add.

I’ve chosen to use two columns. One for the team calendar associated to the Finance Team. The other for the document library. In this section, you’ll see a small button to add a web part. That’s where we’ll select the Document Library we made for the year-end project.
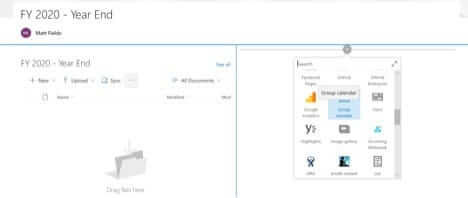
That should be a good place to start! Now press the Publish button. We’re almost done. You’ll need to invite others to use the new Finance Department site collection. Give them access to the year-end page we created.
On the upper, righthand side you’ll see the number of members you have to the collection.

The number of members on your team appear in the upper right corner.
Clicking that allows you to add members of your team and sends them an invite with a direct link.

Send an email invite to your team with a direct link.
We’ve granted them access to the site. Now send them the page to the project you created. They’re ready to get started!

Once invited, members of your collaboration team can set up their own SharePoint in minutes.
It’s Not Hard At All
This was a simple exercise. SharePoint is easy to use. Of course, there’s plenty more to do. Some of the more exciting things may take a little bit longer. I invite you to dive in. Your understanding of what this collaboration application can do will increase the more you use it.
The key closing thought is that SharePoint is a great collaboration tool. The collaborative design is driven by organic growth.
Your department leaders are able to request a site collection created for their team and they take it from there. They don’t have to submit a service request for every little change to the site. They’re able to manage access to the sites themselves and admins are able to get back to that crossword!